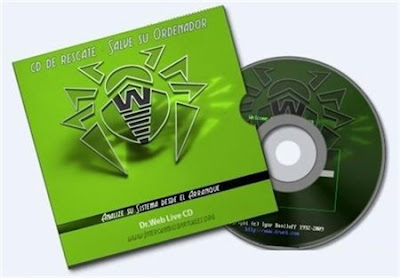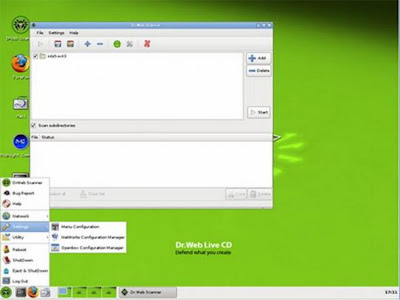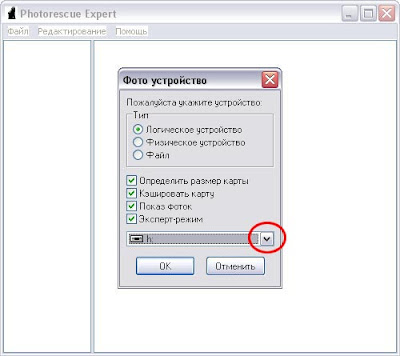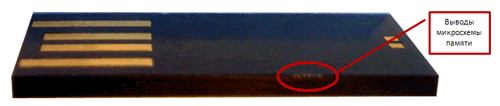ПОИСК GOOGLE

Пользовательский поиск
четверг, 15 декабря 2011 г.
AntiWinLocker LiveCD 3.3 (2011) RUS - удалит баннер и восстановит нормальную загрузку.
В последнее время все чаще можно столкнуться с проблемой заражения компьютера порнографическими баннерами, которые требуют перечислить деньги на счёт или послать sms. И вот вам решение данной проблемы. AntiWinLockerLiveCD поможет его убрать - в автоматическом режиме, без вашего участия удалит баннер и восстановит нормальную загрузку. В случае, если баннер находится в автозагрузке, есть ручной режим, в котором можно отключить элементы автозагрузки.
понедельник, 12 декабря 2011 г.
Загрузочный диск Dr.Web LiveCD - антивирусное решение для восстановления системы, приведенной в нерабочее состояние в результате действия вирусов или какого-либо вредоносного ПО
Описание программы
Dr.Web LiveCD – это оригинальный программный продукт, основанный на стандартном антивирусном сканере Dr.Web.
Dr.Web LiveCD – диск скорой антивирусной помощи,
который позволяет восстановить работоспособность системы, пораженной
действиями вредоносных программ, на компьютерах и серверах под
управлением Windows\Unix. В случае, когда невозможно произвести загрузку
компьютера с жесткого диска, Dr.Web LiveCD поможет не только очистить
компьютер от вирусов, инфицированных и подозрительных файлов, но и
попытается вылечить зараженные объекты.
Dr.Web LiveCD поставляется в виде загрузочного диска с
переносной операционной системой на базе Linux и встроенным программным
обеспечением, предназначенным для проверки и лечения компьютеров, работы
с файловой системой, просмотра и редактирования текстовых файлов,
просмотра веб-страниц и ведения электронной переписки.
Порядок работы с загрузочным диском Dr.Web LiveCD
1. Скачайте ISO-образ Dr.Web LiveCD и запишите его на СD/DVD носитель.2. Установите в BIOS ПК загрузку с CD/DVD привода.
3. При загрузке, на экран выводится диалоговое окно, в котором предоставляется возможность выбрать между обычным и безопасным (debug) режимом запуска программы. Выберите нужный пункт меню и нажмите [Enter]:
• Обычный режим загрузки DrWeb-LiveCD - версия сканера с графическим интерфейсом.
• Безопасный режим DrWeb-LiveCD (Safe Mode) - запуск сканера с интерфейсом командной строки (консольный сканер)
• Режим Local HDD - загрузка компьютера с жесткого диска.
Особый интерес Dr.Web LiveCD представляет для пользователей, часто
сталкивающихся с проблемой заражения компьютера вирусами, а также
компаний, предоставляющих услуги компьютерной помощи и диагностики.
скачать можно здесь
ERD Commander 2010 – универсальный диск восстановления системы
ERD Commander 2010 – загрузочный диск очень малоизвестный обычным
пользователям, который содержит набор всех необходимых утилит для
восстановления системы переставшей работать нормально. Он предназначен
для восстановления операционных систем Windows XP, Windows 2003, Windows 7, Windows Vista, Windows 2008 RC2.
Образ диска можно записать на CD или флешку, это позволит загрузиться в
операционную систему даже если она вообще полностью повреждена. В ERD
commander можно подключиться к любой установленной версии Windows и
изменять как нужно для ее восстановления, редактировать реестр
незапущенной операционной системы, удалять или копировать файлы,
изменять права доступа к ним.
Универсальный диск поможет Вам, если операционная система абсолютно заблокирована программой, требующей отправить СМС или деньги на указанный телефон взамен кода для разблокировки. Универсальный диск позволит Вам войти в реестр Вашего компьютера и удалить те значения реестра, которые запускают вирус. Загрузившись с простого Live CD Вы этого не сможете сделать.
Универсальный диск поможет Вам, если операционная система абсолютно заблокирована программой, требующей отправить СМС или деньги на указанный телефон взамен кода для разблокировки. Универсальный диск позволит Вам войти в реестр Вашего компьютера и удалить те значения реестра, которые запускают вирус. Загрузившись с простого Live CD Вы этого не сможете сделать.
понедельник, 5 сентября 2011 г.
Восстановление фотографий с цифровых носителей с помощью Zero Assumption Recovery
Здесь описаны действия по восстановлению
фотографий с цифровых носителей в случае, если
- снимки были удалены до их переноса на компьютер
- карту памяти случайно отформатировали
- произошел сбой в работе камеры, и снимки больше недоступны
Восстановление
делается за 6 шагов и 9 щелчков мыши.
четверг, 14 июля 2011 г.
Восстановление фотографий программой PhotoRescue.
PhotoRescue - новейшая программа восстановления данных для CompactFlash, SmartMedia, Microdrive, XD и других носителей информации в цифровых камерах. PhotoRescue показывает на экране уменьшенные изображения восстанавливаемых фото, и таким образом гарантирует принцип "Что видите, то и получаете". PhotoRescue восстановит фото, если карта читается, но естественно, она не сможет помочь, если карта физически сломана. Если Вы используете устройство, которое не обнаруживается компьютером как логический диск (например, камеру от Canon), тогда необходимо иметь устройство для чтения карт.
Программа выпускается для двух популярных операционных систем, Microsoft Windows и MacOS X. В то же время, PhotoRescue рассчитана на два уровня пользователей (1 - Помощник, 2 - Эксперт). Уровень «Помощник» прост в обращении, работает в режиме интерактивного мастера. Уровень «Эксперт» - продвинутый пакет программы, включающий в себя дополнительные опции.
Скачать программу PhotoRescue можно ЗДЕСЬ
Запускаем программу PhotoRescue Expert. Открывается окно приглашения для установки параметров работы программы.
Программа выпускается для двух популярных операционных систем, Microsoft Windows и MacOS X. В то же время, PhotoRescue рассчитана на два уровня пользователей (1 - Помощник, 2 - Эксперт). Уровень «Помощник» прост в обращении, работает в режиме интерактивного мастера. Уровень «Эксперт» - продвинутый пакет программы, включающий в себя дополнительные опции.
Скачать программу PhotoRescue можно ЗДЕСЬ
Пошаговый пример работы PhotoRescue Expert
Подключаем фотоаппарат или устройство для чтения флеш-карт к компьютеру.Запускаем программу PhotoRescue Expert. Открывается окно приглашения для установки параметров работы программы.
Восстановление фотографий программой Hetman Photo Recovery
Восстановление фотографий программой Hetman Photo Recovery
Hetman Photo Recovery - это программа для восстановления удаленных фотографий. Обладая уникальными характеристиками поиска удаленных фотографий и возможностью предварительного просмотра восстановленных изображений, утилита не только находит вдвое больше утерянных фото файлов, чем ближайшие конкуренты, но и позволяет сохранить только необходимые вам файлы.Интуитивный интерфейс позволяет восстановить фотографии за 3 шага. Hetman Photo Recovery работает со всеми современными типами носителей информации и восстанавливает фотографии в RAW формате.
Для восстановления удаленных фотографий, вам необходимо скачать программу с данного сайта. Постарайтесь не сохранять и не устанавливать программу на логический диск, с которого необходимо восстановить фотографии. После установки программы запустите Hetman Photo Recovery и следуйте следующим рекомендациям.
вторник, 3 мая 2011 г.
понедельник, 2 мая 2011 г.
Восстановление флэш накопителей после программых сбоев.
Восстановление флэш накопителей после программных сбоев.
Порядок восстановления флэш накопителя.
1. Нужно выяснить модель микросхемы-контроллера чтобы найти утилиту для работы с ним. Это можно сделать двумя способами. Первый – вскрыть корпус флэшки и посмотреть наименование модели контроллера нанесённой на корпусе микросхемы. Если вскрыть корпус проблематично – используем второй способ. Он заключается в определении модели по кодам VID и PID зашитым в микропрограмме контроллера. VID – это идентификатор производителя, а PID – идентификатор устройства. VID и PID имеются в любом USB устройстве. Эти коды можно считать такими программами как
CheckUDisk 5.0, UsbIDCheck, ChipGenius, USBDeview, а также средствами операционной системы.
Если VID&PID считать не удаётся или значения пусты то можно попробовать перевести контроллер в тестовый режим. Как это сделать описано здесь. Если и это не поможет - велика вероятность электрического повреждения микросхемы. В данном случае программными способами вылечить накопитель уже не получится.
2. Итак, VID&PID удалось считать, значит шансы на восстановления уже есть. Далее по значениям VID&PID можно найти производителя флэш-накопителя и модель установленного контроллера Определив контроллер, переходим к поиску сервисной утилиты для работы с ним.
Порядок работы некоторых из них описан в инструкциях, которые можно найти в архивах с утилитами или прочитать в комментариях к ним.
После восстановления работы контроллера велика вероятность вытащить хоть какие-то данные из памяти флэшки. Для этого можно воспользоваться программой PhotoRec.
Если данные уже не нужны или информация полностью разрушилась, рекомендуется провести тест флэш памяти на наличие сбойных секторов. Сделать это можно программами Flash Memory Toolkit 1.20 PRO, MyDiskTest v2.42, Victoria 4.3 Beta или Flashnul 0.99.
Программные сбои контроллера.
В любой флэшке установлена программа-микроконтроллер
Он отвечает за передачу данных между компьютером и флэш-памятью. Контроллером управляет микропрограмма. Часть микропрограммы записана в микросхеме памяти (а это в основном параметры памяти, транслятор, различные идентификаторы и флаги, например - флаг запрета записи). В случае различных сбоев питания, неправильного извлечения и других причин – происходит сбой микропрограммы контроллера. В результате чего контроллер блокируется и не отвечает на запросы операционной системы. Также, блокировка может произойти из-за износа микросхемы памяти - появления дефектных блоков или превышения порога циклов записи (тогда контроллер сам метит блок как неиспользуемый и часто блокирует флэш на запись).
При подключении к компьютеру такой флэш-диск может опознаваться как «Неизвестное устройство», иметь формат RAW или может быть виден в системе как диск с нулевой ёмкостью. При попытке доступа к нему могут выводиться сообщения «Вставьте диск» или «Нет доступа к диску».
Иногда, флэш-диск становится доступен только для чтения. Данные видны и читаются, но при попытках создания файла, стирания или форматирования выводится сообщение – «Диск защищен от записи». В данном случае контроллер переходит в режим защиты данных при обнаружении ошибок микропрограммы или флэш-памяти для предотвращения её дальнейшего разрушения (память NAND установленная во флэшке повреждается в основном при записи данных).
Большинство утилит по восстановлению производят полное форматирование памяти, по этому, если нужно сохранить важные данные и не потерять их безвозвратно – обратитесь к специалистам по восстановлению информации. С помощью специального оборудования будет произведено считывание и расшифровка информации непосредственно из микросхемы NAND памяти в обход сбойного или неисправного управляющего контроллера.При подключении к компьютеру такой флэш-диск может опознаваться как «Неизвестное устройство», иметь формат RAW или может быть виден в системе как диск с нулевой ёмкостью. При попытке доступа к нему могут выводиться сообщения «Вставьте диск» или «Нет доступа к диску».
Иногда, флэш-диск становится доступен только для чтения. Данные видны и читаются, но при попытках создания файла, стирания или форматирования выводится сообщение – «Диск защищен от записи». В данном случае контроллер переходит в режим защиты данных при обнаружении ошибок микропрограммы или флэш-памяти для предотвращения её дальнейшего разрушения (память NAND установленная во флэшке повреждается в основном при записи данных).
Порядок восстановления флэш накопителя.
1. Нужно выяснить модель микросхемы-контроллера чтобы найти утилиту для работы с ним. Это можно сделать двумя способами. Первый – вскрыть корпус флэшки и посмотреть наименование модели контроллера нанесённой на корпусе микросхемы. Если вскрыть корпус проблематично – используем второй способ. Он заключается в определении модели по кодам VID и PID зашитым в микропрограмме контроллера. VID – это идентификатор производителя, а PID – идентификатор устройства. VID и PID имеются в любом USB устройстве. Эти коды можно считать такими программами как
CheckUDisk 5.0, UsbIDCheck, ChipGenius, USBDeview, а также средствами операционной системы.
Если VID&PID считать не удаётся или значения пусты то можно попробовать перевести контроллер в тестовый режим. Как это сделать описано здесь. Если и это не поможет - велика вероятность электрического повреждения микросхемы. В данном случае программными способами вылечить накопитель уже не получится.
2. Итак, VID&PID удалось считать, значит шансы на восстановления уже есть. Далее по значениям VID&PID можно найти производителя флэш-накопителя и модель установленного контроллера Определив контроллер, переходим к поиску сервисной утилиты для работы с ним.
Порядок работы некоторых из них описан в инструкциях, которые можно найти в архивах с утилитами или прочитать в комментариях к ним.
После восстановления работы контроллера велика вероятность вытащить хоть какие-то данные из памяти флэшки. Для этого можно воспользоваться программой PhotoRec.
Если данные уже не нужны или информация полностью разрушилась, рекомендуется провести тест флэш памяти на наличие сбойных секторов. Сделать это можно программами Flash Memory Toolkit 1.20 PRO, MyDiskTest v2.42, Victoria 4.3 Beta или Flashnul 0.99.
Подписаться на:
Сообщения (Atom)